Have you ever tried to use a keyboard shortcut on your Mac only to be confronted with a cryptic, intimidating error message? If so, you’ve likely encountered the infamous “ErrorDomain=nsCocoaErrorDomain&ErrorMessage=Could Not Find the Specified Shortcut.&ErrorCode=4” warning.
This sudden aborted shortcut stops your workflow and makes productivity move from full speed to a snail’s pace. Do not loose hope yet though. Upon investigation of probable reasons and application of the suggested fixes, you can overcome the pesky Cocoa error code.
ErrorDomain=nsCocoaErrorDomain&ErrorMessage=Could Not Find the Specified Shortcut.&ErrorCode=4: Trouble Shoot
Let’s first demystify the technical jargon within the message itself:
- ErrorDomain – Refers to the Cocoa framework on macOS where the issue originated.
- ErrorMessage – Explains the core problem – an unavailable shortcut.
- ErrorCode – Provides the unique code for the glitch, in this case #4.
Now that we’ve decoded the gobbledygook, what actually triggers this missing keyboard shortcut snafu?
Why Your Mac Can’t Locate Specified Shortcuts
A handful of culprits typically cause sudden shortcut errors on macOS:
1. Shortcuts Handling – If you change the path of an app shortcut, or the app itself changes, gets lost or refuses to run, the key command will not work as well.
2. Bad Preference – Damaged app preference files can fight with associtiated hotkey and shortcut.
3. Unfinished Apps – If your app doesn’t properly install all the required components, some shortcuts that rely on it will break easily.
4. OS Updates – Apple’s last-minute Mac updates create endless issues with the shortcuts.
5. Application Conflicts – Old or non-compatible programs may usurp shortcuts of other applications causing such errors.
Solving the Cryptic Keyboard Shortcut Error
Before you rage quit in response to that inscrutable Cocoa error box, try these troubleshooting techniques and shortcuts will function properly again in no time:
1. Verify Shortcut Paths – Open the app associated with the key combination and check if the shortcut destination/action still exists as mapped. If not, recreate it.
2. Reset Preferences – Corrupted preferences often cause strange errors. Reset app prefs to defaults to restore stability.
3. Reinstall Problematic Apps – Glitchy app installations can prevent shortcuts from registering correctly. Redownload a fresh copy from the developer.
4. Update MacOS – Outdated operating systems eventually bog down and have app compatibility issues. Install the newest macOS updates asap.
5. Contact Developer – If you’ve tried everything, including sacrificing a MacBook to the troubleshooting app, reach out to the app developer directly about the issue before losing all hope!
Avoiding Broken Shortcuts in the Future
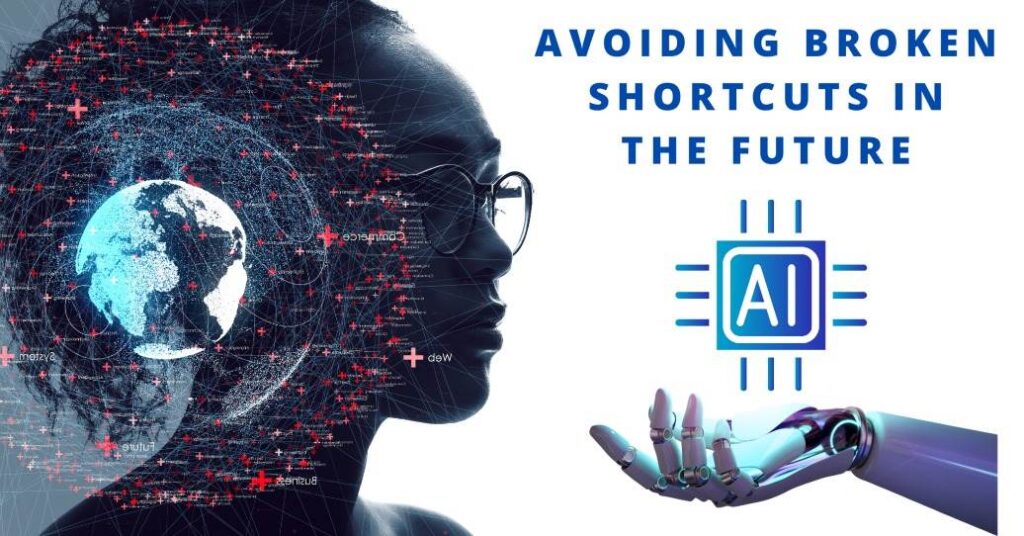
Once you’ve eliminated that nasty shortcut error from rearing its ugly head again, here are some prevention best practices moving forward:
1. Embrace Frequent Backups – Keep up with standard backups of basic application information and settings in the event that easy routes or inclinations get debased down the line.
2. Disable Unneeded Apps – Don’t allow the wreck to stop up your experience by incapacitating or eliminating the copy and old apps that can undermine your fundamental alternate ways.
3. Verity Key Paths – Constantly screen and test alternate route objections to get broken paths before usefulness comes up short.
Regain command of your workflow and the power of Mac by knowing the inner fundamentals of common Mac errors. Don’t put up with cryptic Cocoa shortcuts problems, snafus and other system failures anymore that interfere in your productivity.
Embracing Automation Workarounds
When shortcut errors persist despite exhaustive troubleshooting, automation tools offer workaround potential. Apps like Keyboard Maestro, Alfred and Shortcuts enable creating custom hotkeys and actions that seamlessly integrate across macOS.
While initially complex, leveraging such tools to effectively “remap” problematic shortcuts elsewhere streamlines recovering functionality. Sometimes circumventing an error proves more efficient than solving it outright!
Digging Into The Error Code
The error code gives pieces of information to specialized investigators to pinpoint causality. The code “#4” attached to missing shortcut errors follows back to I/O pack capabilities in the macOS design. In particular, it shows the operating system neglected to match a mentioned administration, for this situation shortcut execution.
High level clients can look through Apple’s open source I/O Pack data set to further research the error number for granular setting. Unraveling the mathematical importance changes an incomprehensible code into quick directionality.
Optimizing Shortcut Hygiene
Developing long haul shortcut hygiene likewise keeps errors under control. Set schedule suggestions to occasionally approve custom shortcuts still accurately guide to objections after application or operating system refreshes. Keep a reference list reporting keyboard shortcuts for speedy inspecting.
Essentially, bookmark official application discharge notes to screen fixes influencing shortcuts. Furthermore, consider doling out shortcut the executives to an assigned power client for oversight progression should staff turnover happen.
Deciphering error codes, applying progressing support, and in any event, assigning shortcut stewards exhibits proactive persistence. Consolidate these practices with fast investigating to ensure keyboard shortcuts remain reliably responsive for clients endeavor wide.
Streamlining Notification Handling
When shortcuts break unexpectedly, disruptive system notifications often exacerbate confusion for end users. IT admins can preempt alarm by customizing error handling with third party tools.
For example, apps like Espionage or Default Folder X replace generic system alerts with custom pop-ups containing organization-specific guidance. Contextual recommendations like “Contact the help desk” or “Open a support ticket” keep users calmly moving forward.
Embedding such notification handling also allows central monitoring of widespread issues. If a flood of shortcut errors appears across the company, IT quickly identifies macro trends rather than depending on individual reports. Custom alerts enable better transparency between edgy users and proactive technical teams.
Evaluating Security Risk Factors
Shortcut errors can also stem from unauthorized system access in some cases. Before investing deeply in application troubleshooting, IT specialists should rule out deliberate tampering or spoofing.
Review account and access logs for anomalies indicating infiltration or data exfiltration. Ensure critical patches addressing vulnerabilities like Gatekeeper bypasses have been fully deployed. When in doubt, reset user passwords universally as a security force multiplier.
Auditing system access and fortifying defenses provides insurance if errors have innocuous explanations. Verifying baseline IT hygiene ultimately facilitates smoother return to shortcut stability.
Conclusion:
Don’t let obscure “ErrorDomain=nsCocoaErrorDomain&ErrorMessage=Could Not Find the Specified Shortcut.&ErrorCode=4” messages impede your Mac productivity any longer. By grasping what causes sudden shortcut errors and applying multi-pronged troubleshooting techniques, you can regain seamless workflow. Automation apps also provide alternative options if system shortcuts remain glitchy.
With the right strategic patience and willingness to learn error intricacies, even the most cryptic warnings on macOS become manageable. You’ve got this!
Faqs
A: The Cocoa system handles backend usefulness for shortcuts, hotkeys, and other triggers that fall flat when clashes emerge.
A: Possibly yes. A few kinds of malware mess with framework settings documents that oversee shortcuts, making them bomb suddenly.
A: Open the related application’s inclinations menu to view, search and check planned easy route activities stay in one piece and legitimate.
A: Not really – resetting the application’s inclinations to defaults frequently fixes debasement issues without reinstalling.
A: Applications like Keyboard Maestro, Alfred and Shortcuts assist with making custom shortcuts and work processes enhancing worked in choices.
Also read About:
